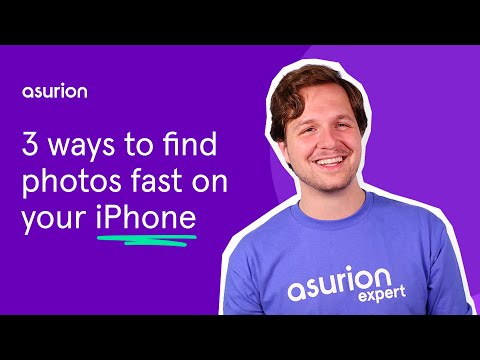Tidying up isn't just for your pantry or your closet. Ever thought of ways to declutter your phone?
Our phones are a big part of our life. And that means they store everything from our conversations to our most prized memories. Like most things in life, we can get more out of our phone when it's clean and organized.
Constantly scrolling? You're not alone
We invited a group of people to the Asurion Lab to chat about how they find, sort and organize everything they store on their phones. It's no surprise that our phone's most popular features—like photos, email, and contacts—were also the more challenging ones to navigate. In fact, we learned that 4 in 5 people have a hard time finding the photos they need quickly on their phones.
Asurion Experts shared with participants tips that would help them to stop scrolling and start finding. The results? Many said it's now a lot easier to locate that one photo they were looking for on their phone. And even more said they liked the tips so much, they passed them on to friends and family.
You might be thinking, “What are these tips? I need to know!" Great news: we're sharing how to organize and sort photos on your iPhone® or Android™ phone, straight from our experts.
How to organize photos on iPhone
1. CREATE A PHOTO ALBUM
This lets you quickly access specific groups of photos so you don't have to sort through your entire gallery.
To create an empty album:
- Open Photos, then tap the Albums tab.
- Tap the Plus Sign in the top left corner, then New Album.
- Type in an album name, tap Save, and then select the photos you want to include.
- Tap Done.
To create an album from existing photos:
- Open Photos, then open the All Photos Album or tap the Photos Tab.
- Tap Select, then pick all photos you want to add to the new album.
- Tap the Share button, which looks like a box with an arrow pointing up. Then tap Add To, and select New Album.
2. CREATE A FAVORITES PHOTO ALBUM
Quickly and easily find the photos you love the most by saving them into a Favorite album.
- Open Photos, then tap the Heart icon at the bottom of screen for each of your favorite photos.
- All selected photos will move to Favorites album.
3. ADD A NEW FACE
Facial recognition makes it easy to find photos of people you love.
- Open a photo with a person's face in it, and swipe up over the photo
- Tap the circle with the person's face, then tap Tag with Name.
- Enter the person's name, and tap Next and then Done.
Tip: As you take more photos, your phone will recognize and sort into the correct People albums automatically.
4. UTILIZE PEOPLE & PLACES
Quickly and easily find a photo with a specific person or place.
- Open Photos app, then tap Albums.
- Tap People & Places album and search for the photo you're looking for.
5. SEARCH FOR PHOTOS BASED ON A KEYWORD
iOS makes it easy to find a photo by identifying objects, people, places, and even animals in a photo.
- Open Photos app, then tap the Search icon.
- Type in search criteria and scroll through results for the specific photo you're looking for. Want to find a picture that you took of the Golden Gate Bridge, but can't remember exactly when you took it? Try searching "bridge" or "San Francisco."

Don’t waste time scrolling
Life is short. Ask our experts and get answers now.
How to organize photos on Android
1. UPGRADE YOUR PHOTO APP
For maximum photo organization, consider using Google Photos™ as your phone's main photo gallery. Google Photos comes installed on your Android phone and offers a few more photo management and sharing capabilities than other photo gallery apps, like the built-in one on your Samsung Galaxy®.
To add Google Photos to a Home screen for quick access, swipe up from the bottom of the screen to view all installed apps. Locate the Photos app; then, either long-press the app icon and then tap Add to Home (Samsung Galaxy) or simply drag the app icon onto a home screen and let go (Google Pixel™).
2. USE FACE GROUPING TO FIND PHOTOS FAST
If you’re trying to see all the photos you’ve taken of your bestie or your mom, Google Photos makes it super simple with its face grouping feature. Here’s how to enable it:
- In the Google Photos app, tap your account profile picture or initials in the top-right corner and then tap Photos settings.
- From there, tap Group similar faces and then turn on Face grouping. If you’d like this feature to also work for furry friends, turn on Show pets with people.
Now you’ve enabled face grouping, here’s how to label and find all your favorites.
How to label people (and pets) in Google Photos:
- In the Google Photos App, tap Search at the bottom of the screen.
- Under the search bar that appears at the top of the next screen, you should see a section labeled People & Pets. Tap View all.
- Tap the person’s or pet’s face, then tap where it says Add a name. In the text box, either enter a name or select from your list of contacts that appears below. Then tap Done.
In addition to faces, Google Photos can also group your photos based on the places they were taken and common things that appear. Tap Search at the bottom of the screen, and then try typing “Beach,” “Birthdays,” or the name of a city you’ve recently visited in the search bar. You can also go to the Places and Things sections to explore.
Back up your phone photos using Google Photos
Now that you have your phone photos organized, be sure to take the most important step of all: Back them up. For detailed steps, check out our guide to how to back up your phone.
Here are the steps for making sure the backup feature is turned on in Google Photos for automatic safekeeping of your favorite memories:
- Open Google Photos, then tap your account picture or initials in the top-right corner.
- Tap Photos settings, then select Back up & sync and tap the switch to turn it on.
As a default, Google Photos will compress your photos to save space and allow more storage. If you'd like to keep your photos at their full resolution, you'll want to change the settings. Here's how:
How to back up photos to Google Photos in original quality:
- Open Google Photos, then tap your account picture or initials in the top-right corner.
- Tap Photos settings, then select Back up & sync.
- From there, tap Upload size and then tap Original quality.
Tried these steps and still need help? We got you. Get your tech problem solved when you call or chat with an expert now.