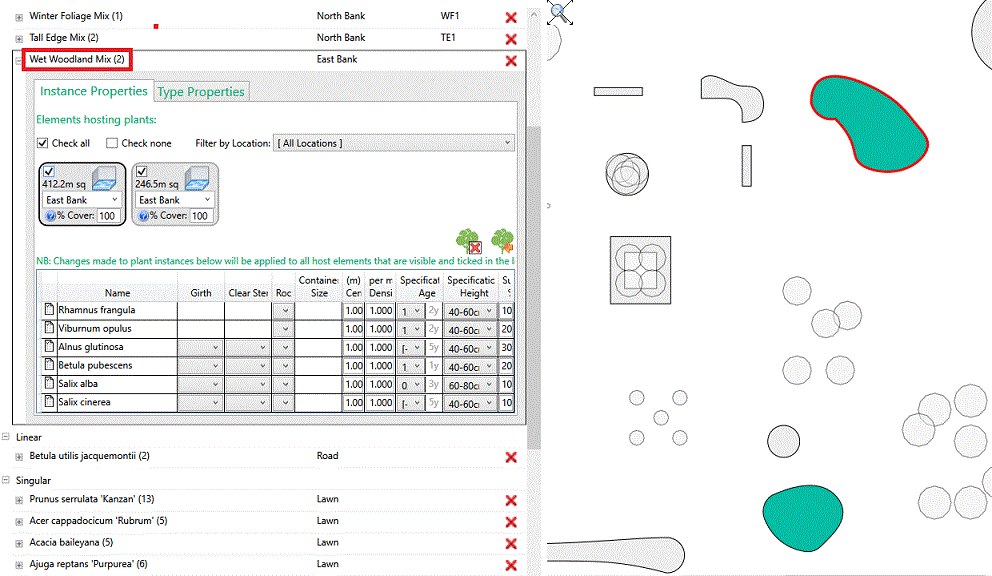
CS ArtisanRV - Plant Browser
The CS ArtisanRV Plant Browser provides a centralised tool to view and manage Artisan Objects in the current Revit model.
Plant Browser displays a dedicated Plant Explorer panel showing all planting model content in a structured list view and associated graphical plan view.
From the Plant Explorer, users are able to quickly identify and select planting by entity, type, location and instance and to modify content for all selected entities, including substitutions and deletions.
Plant Explorer interface
The left side of the Plant Explorer panel provides a list of all planting model components arranged by entity (Area, Linear, Singular). The right side of the Plant Explorer panel displays a plan view of planting elements in the model and these are highlighted with a colour fill by hovering the cursor over the listed records.
By default, the list view is set to Collapse All so that all instances of the same type are grouped with a corresponding instance count indicated in brackets... e.g. Prunus serrulata 'Kanzan' (13) indicates 13 occurrences.
By default, the plan view displays the extents of the model but users can zoom and scroll using the Control (Ctr/Ctrl) key and wheel-mouse. To revert back to the full plan view quickly, pick the maginifying glass icon...
Hover the cursor over records in the list view to dynamically display associated entitites graphically in the plan view to the right.
Select Expand All to display detailed specification information for all planting model components.
Instance and Type Properties
Expanded planting records are displayed in the Plant Explorer as either Instance Properties or Type Properties .
Instance Properties
The Instance Properties tab enables users to modify specification information as required for all or any selected planting components by manually entering records or picking from the associated pop-down options.
Note that modifications will apply to all selected planting components...
By default, the Check All control is selected, which will result in ALL instances of the associated plant host being modified if properties are changed. In the example below, 7 instances of Prunus serrulata 'Kanzan' (all in Location 'Lawn') are 'checked'. Specification Age and Specification Height include a record *varies* (i.e. have various values) so any selection from the associated pop-down menus, will apply to ALL 7 instances.
In the example below, the last 3 of the 7 instances of Prunus serrulata 'Kanzan' have been 'unchecked'. As a result, any modifications to the underlying specification information, will only apply to the 4 checked instances arranged as square. Note: hover cursor over individual elements in the Instance Properties panel to provide a visual clue where the element is positioned in the plan view to the right (elements are highlighted with a red border).
Type Properties
The Type Properties tab enables users to define or modify Ultimate Height, Ultimate Spread and Years to Full Growth values for ALL instances of a plant. Type Properties also allows users to define or modify Plant Codes used with Compact labels.
Filter by Location
The Filter by Location tool enables users to select planting components by the Location Parameter defined at the time of placement or subsequently by editing .
The Plant Browser displays all planting model content and by default the Location Filter is set to None.
If the planting records are not expanded, picking a Location Filter will display only those records that match the selected Location parameter.
If the planting records are expanded and the Location Filter is set to None, all planting components are displayed under Instance properties.
If the planting records are expanded, picking a Location Filter will display only those records that match the selected Location parameter.
The Plant Browser enables planting to be modified, deleted or substituted centrally for all or selected planting components by host type (Area, Linear, Singular), Location or user-defined selection.
Delete Planting
The Plant Browser provides a centralised tool for viewing, filtering and selecting planting content in a model. Selected plant instances, types, locations can easily be deleted or substituted via the Plant Browser.
Note that individual plant instances can be modified using Delete Planting and Substitute Planting tools, but the Plant Browser provides a more robust way of achieving this with the added advantage of being able to initiate changes by multiple selection, location and type.
Due to the extended power of the Plant Browser, a warning message is displayed prior to committing to deleting planting components.
Delete Multiple
If the planting records are not expanded, picking Delete (red cross X), will delete all selected instances from the model. In the example below, picking delete will remove all 5 instances of Acer cappadocicum 'Rubrum' fromm the model.
Delete Checked
If the planting records are expanded, picking Delete Plant from Selected Host symbol (red cross X over a Tree), will delete all selected instances from the model. In the example below, picking delete will remove 4 instances of Prunus serrulata 'Kanzan' from the Lawn.
Pick Yes when presented with the warning message to delete selected plants.
Substitute Planting
The Plant Browser provides a centralised tool for viewing, filtering and selecting planting content in a model. Selected plant instances, types, locations can easily be deleted or substituted via the Plant Browser.
Note that individual plant instances can be modified using Delete Planting and Substitute Planting tools, but the Plant Browser provides a more robust way of achieving this with the added advantage of being able to initiate changes by multiple selection, location and type.
Substitute Checked
If the planting records are expanded, picking Substitute Plant (tree symbol with orange arrow), will substitute all selected instances from the model. In the example below, picking substitute will replace 2 instances of Prunus Birch Woodland Mix 1 from the East Bank of the model.
Pick Substitute to open the Substitute Planting dialog. Open a palette under the Select Palette pull-down and pick a plant species or mix as required.
Pick Select to substitute the selected plants in the model with new selection.
Tim Calnan, Director, CloudScapes
CloudScapes Design Limited (CSD) produce powerful landscape design solutions based on Revit, AutoCAD and BricsCAD technology. The suite of web-integrated software has been designed and supported by landscape experts over the last three decades and is regarded by landscape architects, garden designers and design professionals across the UK and internationally as including the must-have design tools for any landscape toolbox.


















