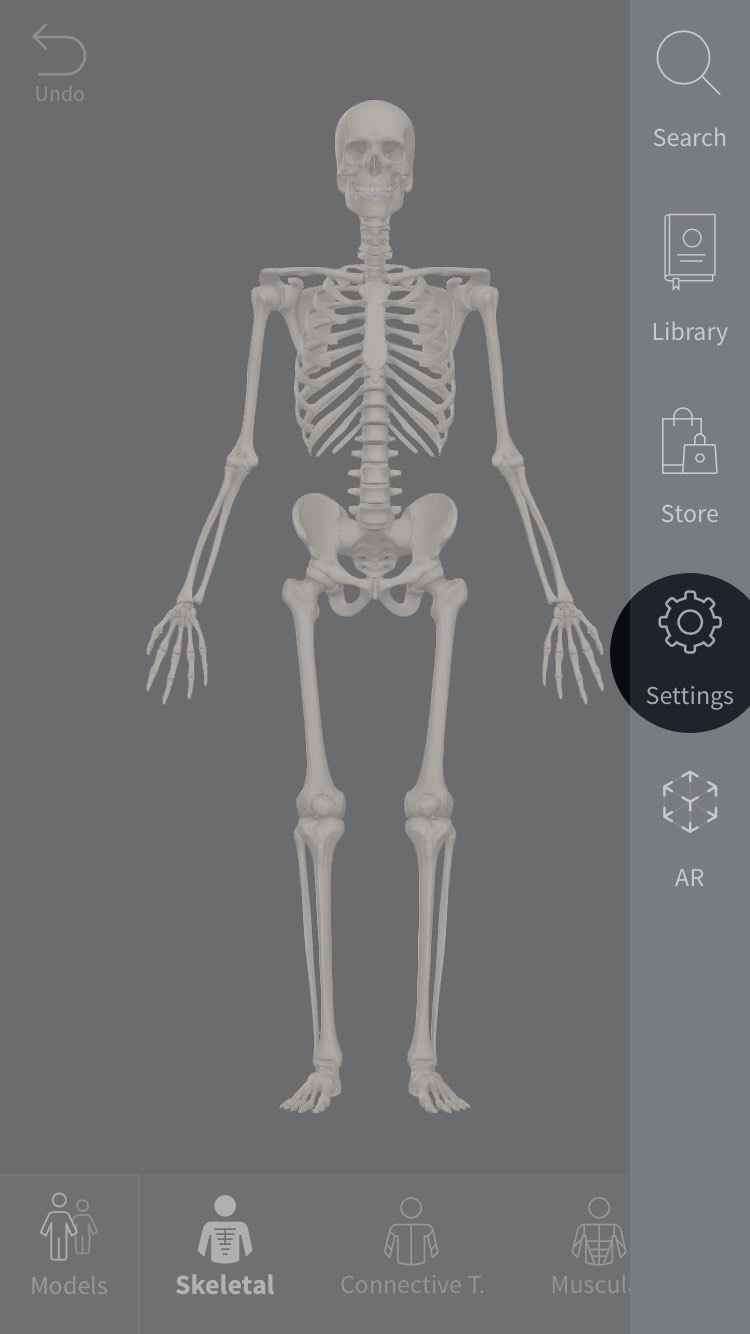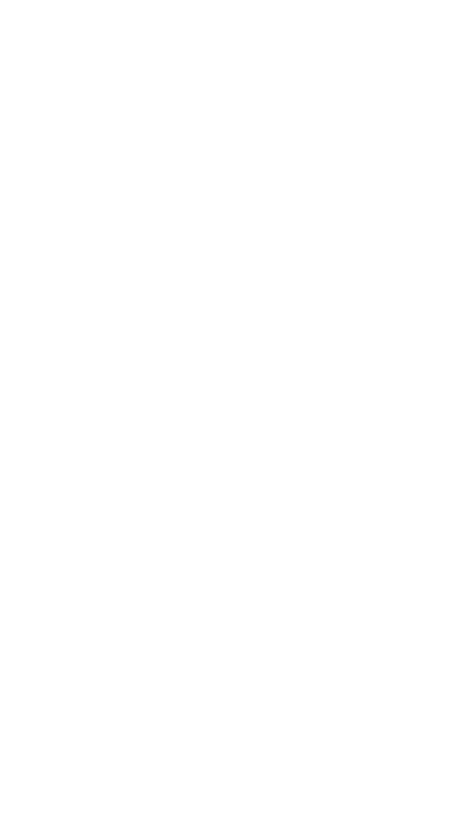Learn the basics of Complete Anatomy and become proficient in a matter of minutes
-
Choose your device
iPadMacWindows 10iPhoneAndroid -
Browse the model
Rotate the model using one finger. Using two fingers pans the model around the screen. Pinch-to-zoom to get closer to the model. Use the Home button in the top left corner to return to the default position.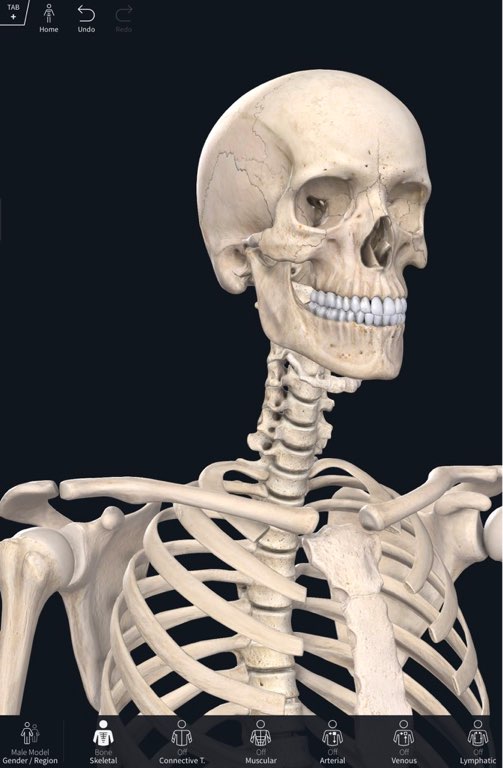
 Rotate the model by clicking and dragging; with the touchpad you can press down and drag with one finger. Right clicking and dragging pans the model around the screen, or you can press down and drag with two fingers for touchpad. Use the scroll to get closer to the model, or pinch-to-zoom for touchpad. Use the Home button in the top left corner to return to the default position.
Rotate the model by clicking and dragging; with the touchpad you can press down and drag with one finger. Right clicking and dragging pans the model around the screen, or you can press down and drag with two fingers for touchpad. Use the scroll to get closer to the model, or pinch-to-zoom for touchpad. Use the Home button in the top left corner to return to the default position.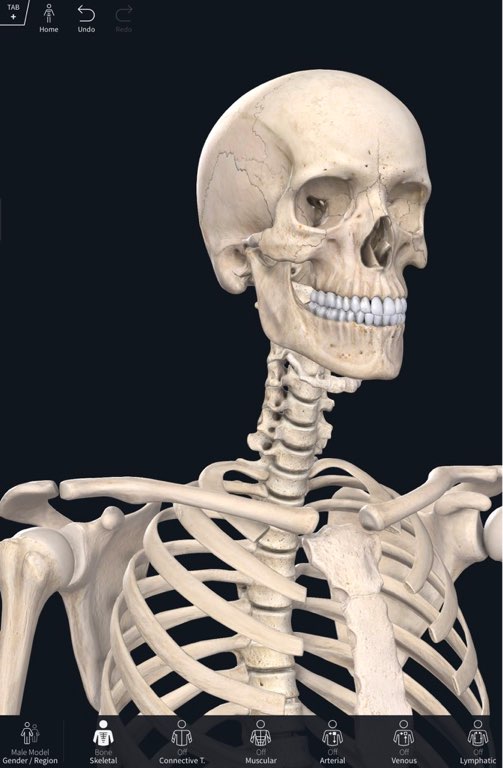
 Rotate the model by clicking and dragging. Right clicking and dragging pans the model around the screen. Use the scroll to get closer to the model. Use the Home button in the top left corner to return to the default position.
Rotate the model by clicking and dragging. Right clicking and dragging pans the model around the screen. Use the scroll to get closer to the model. Use the Home button in the top left corner to return to the default position.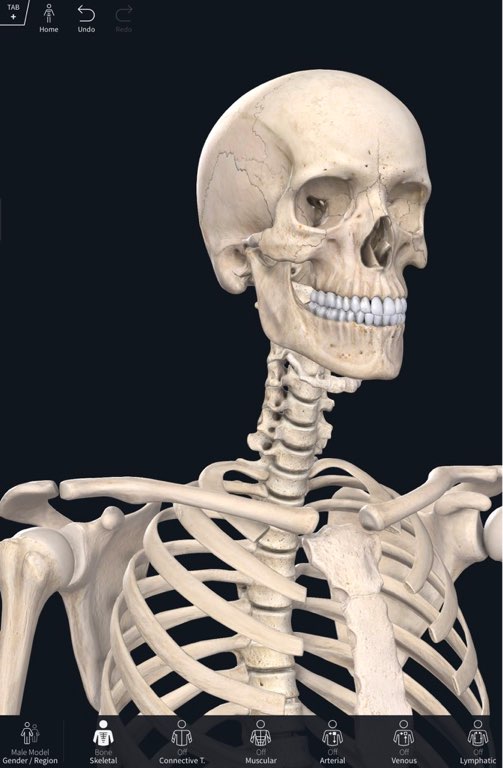
 Rotate the model using one finger. Using two fingers pans the model around the screen, and pinch-to-zoom to get closer to the model. Use the Home button in the top left corner to return to the default position.
Rotate the model using one finger. Using two fingers pans the model around the screen, and pinch-to-zoom to get closer to the model. Use the Home button in the top left corner to return to the default position.

-
Select a structure
Select a structure to learn information about it. The infobox will appear to the left of the screen, with the structure\'s name and information. Tap any of the buttons directly above the text information to see extra visual information or physiological features related to the structure. Use the options to the right of the structure\'s name to alter the visibility of the structure, including the ability to hide and fade structures. At any time after moving the model, you can return to the model to the home position by tapping the Home button in the top left-hand corner.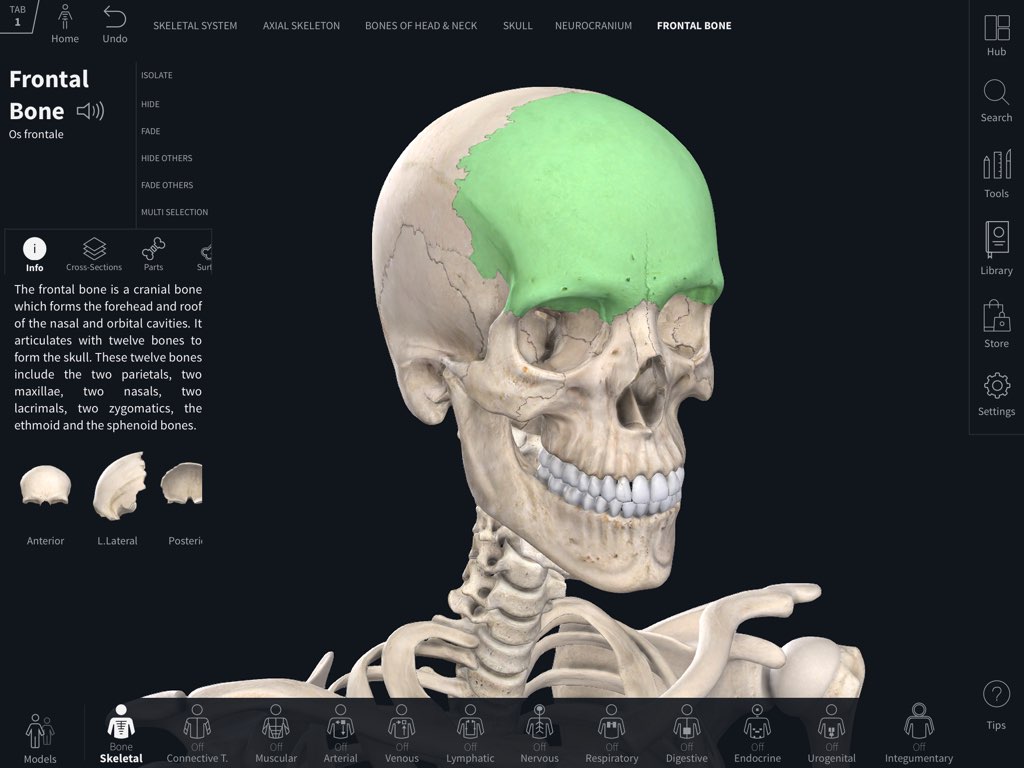 Select a structure to learn information about it. The infobox will appear to the left of the screen, with the structure\'s name and information. Click any of the buttons directly above the text information to see extra visual information or physiological features related to the structure. Use the options to the right of the structure\'s name to alter the visibility of the structure, including hiding and fading structures. At any time after moving the model, you can return to the model to the home position by clicking the Home button in the top left-hand corner.
Select a structure to learn information about it. The infobox will appear to the left of the screen, with the structure\'s name and information. Click any of the buttons directly above the text information to see extra visual information or physiological features related to the structure. Use the options to the right of the structure\'s name to alter the visibility of the structure, including hiding and fading structures. At any time after moving the model, you can return to the model to the home position by clicking the Home button in the top left-hand corner.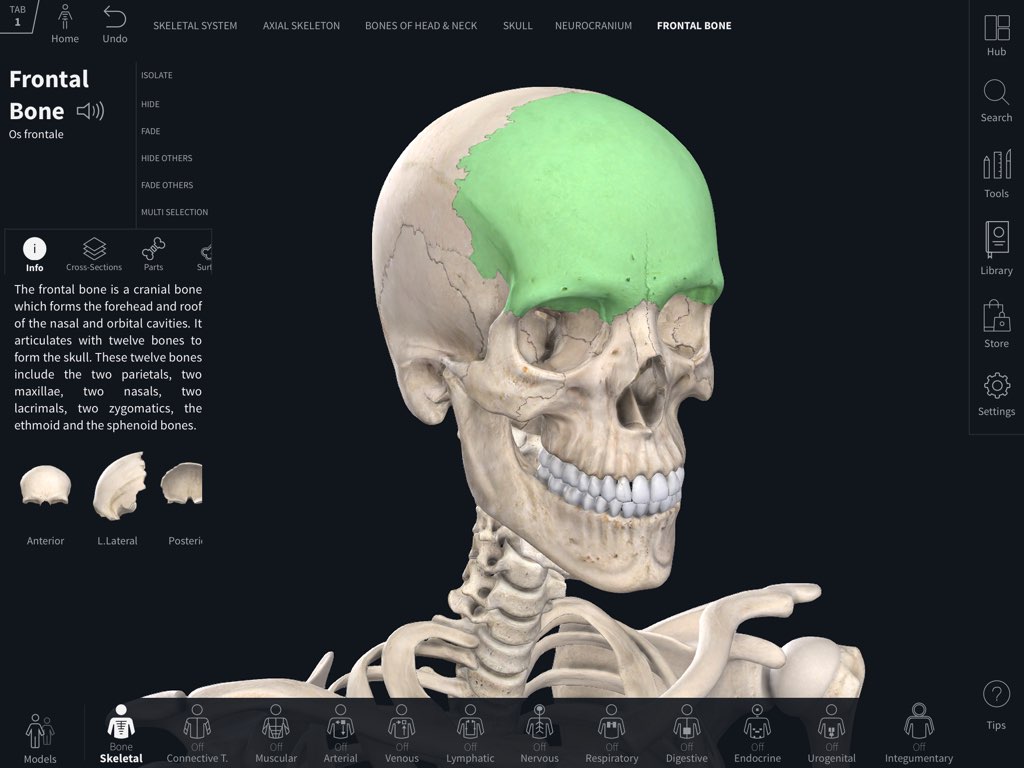 Tap a structure to learn information about it. The infobox will appear at the bottom of the screen, with the structure\'s name and information. Tap the Details button to access text information and extra visual information or physiological features related to the structure. Tap the \'Edit\' button to alter the visibility of the structure, including the ability to hide and fade structures. At any time after moving the model, you can return the model to the default position by tapping the Home button in the top left-hand corner.
Tap a structure to learn information about it. The infobox will appear at the bottom of the screen, with the structure\'s name and information. Tap the Details button to access text information and extra visual information or physiological features related to the structure. Tap the \'Edit\' button to alter the visibility of the structure, including the ability to hide and fade structures. At any time after moving the model, you can return the model to the default position by tapping the Home button in the top left-hand corner.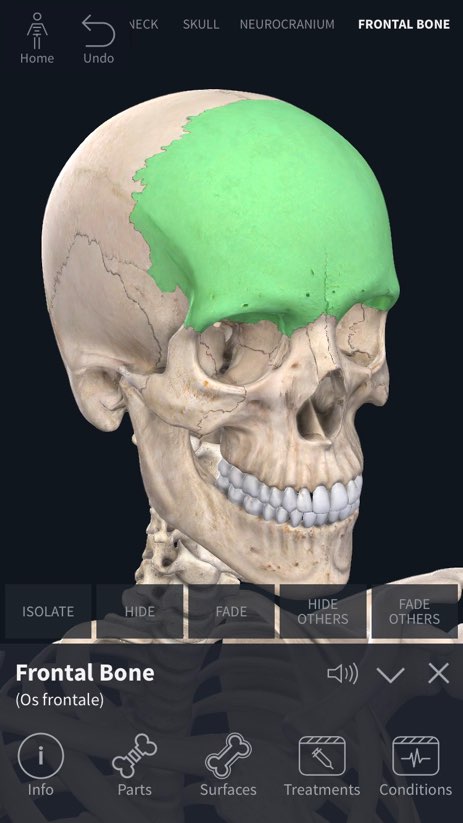
-
Model views
The Systems Menu is located at the bottom of the screen. You can alter the current region being viewed, including the female pelvic prosection and micromodels, using the Models button in the bottom left-hand corner. Turn a system on or off incrementally by tapping the button for that system. Long-press to turn the system fully on or off at once. For compatible devices, you can use the button to the top-right of the menu to enter AR mode.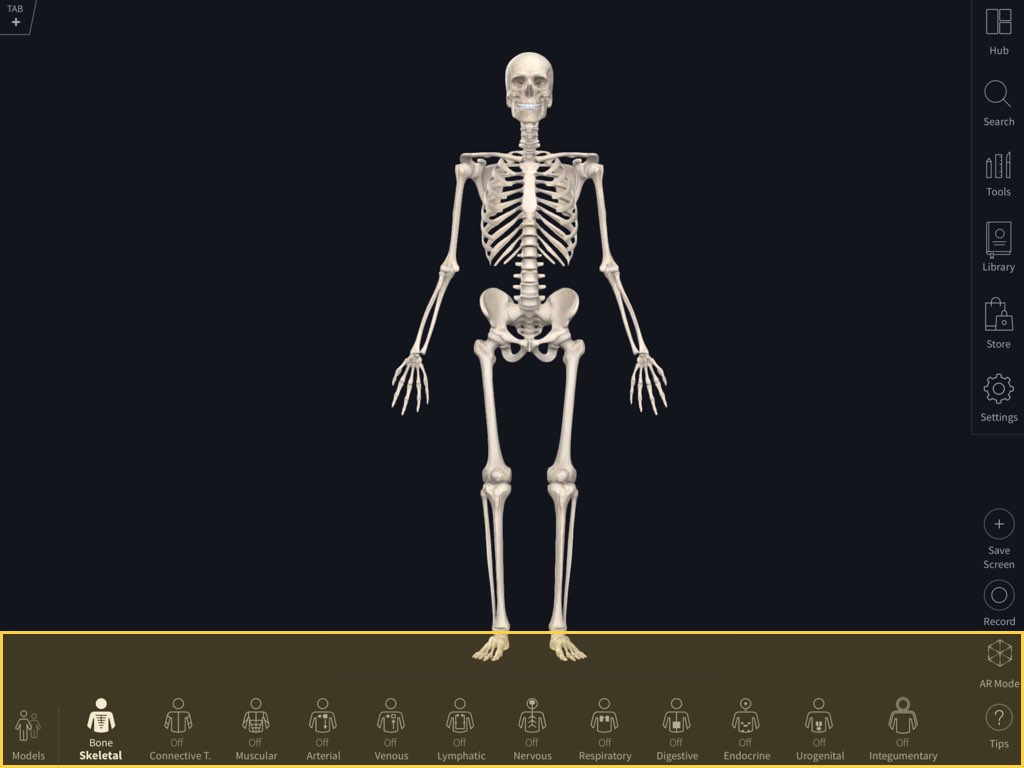 The Systems Menu is located at the bottom of the screen. You can alter the current region being viewed, including the female pelvic prosection and micromodels, using the Models button in the bottom left-hand corner. Turn a system on or off incrementally by clicking the button for that system. Click-and-hold to turn a system fully on or off at once.
The Systems Menu is located at the bottom of the screen. You can alter the current region being viewed, including the female pelvic prosection and micromodels, using the Models button in the bottom left-hand corner. Turn a system on or off incrementally by clicking the button for that system. Click-and-hold to turn a system fully on or off at once.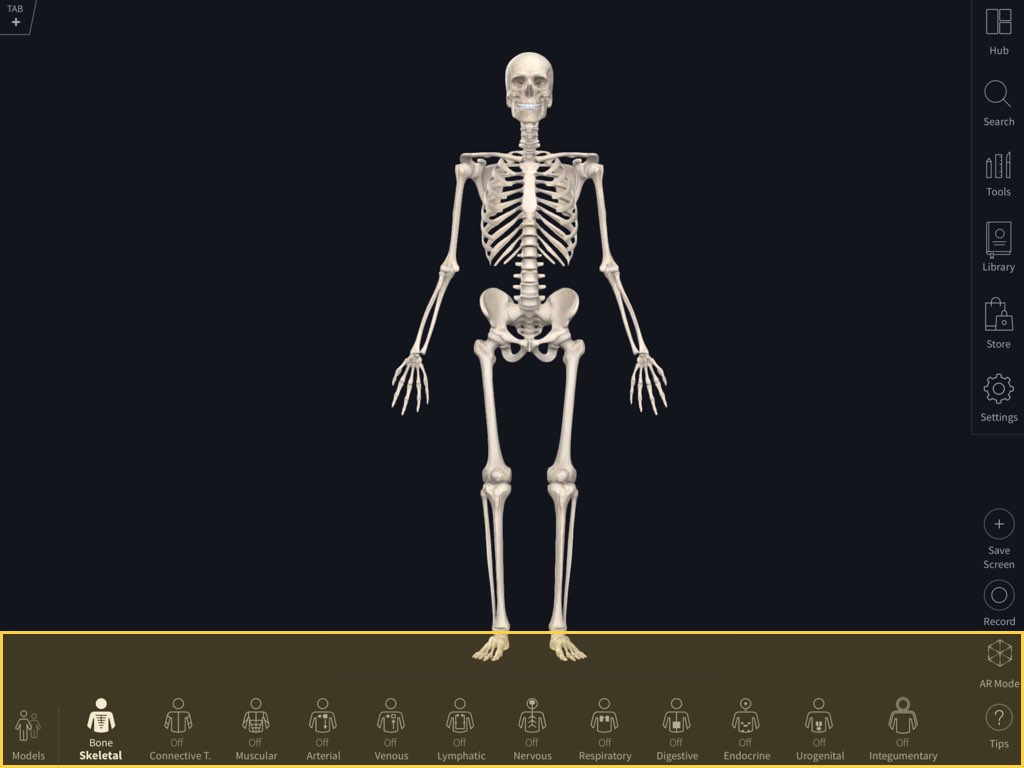 The Systems Menu is located at the bottom of the screen. You can alter the current region being viewed, including the female pelvic prosection and micromodels, using the Models button in the bottom left-hand corner. Turn a system on or off incrementally by clicking the appropriate button. Click-and-hold to turn a system fully on or off at once.
The Systems Menu is located at the bottom of the screen. You can alter the current region being viewed, including the female pelvic prosection and micromodels, using the Models button in the bottom left-hand corner. Turn a system on or off incrementally by clicking the appropriate button. Click-and-hold to turn a system fully on or off at once.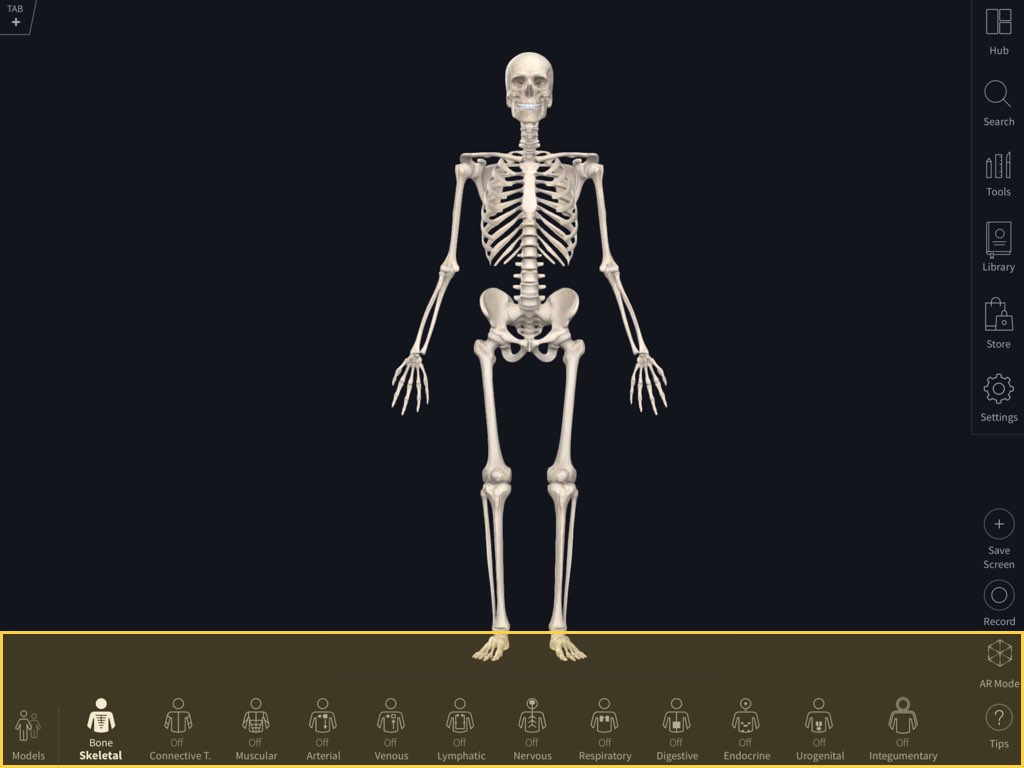 The Systems Menu is located at the bottom of the screen. You can alter the current region being viewed, including the female pelvic prosection and micromodels, by using the Models button in the bottom left-hand corner. Tap the Systems button to control the visible systems; turn a system on or off incrementally by tapping the appropriate button. Long-press to turn the system fully on or off at once. Launch AR mode by selecting the AR button at the bottom of the side menu.
The Systems Menu is located at the bottom of the screen. You can alter the current region being viewed, including the female pelvic prosection and micromodels, by using the Models button in the bottom left-hand corner. Tap the Systems button to control the visible systems; turn a system on or off incrementally by tapping the appropriate button. Long-press to turn the system fully on or off at once. Launch AR mode by selecting the AR button at the bottom of the side menu.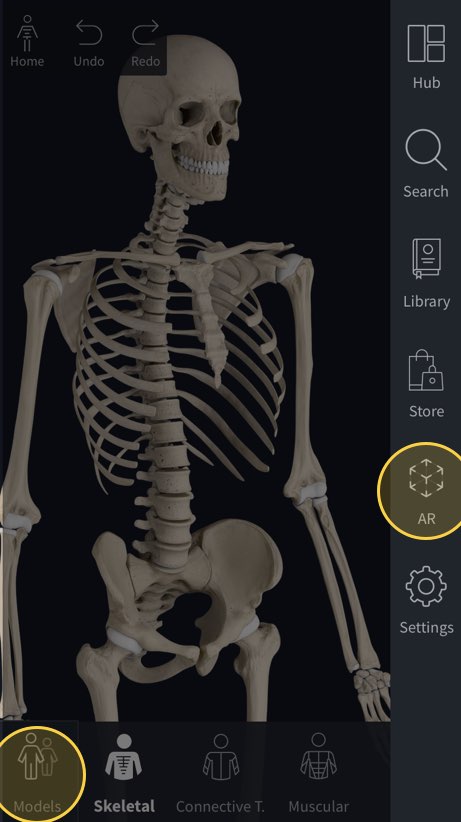
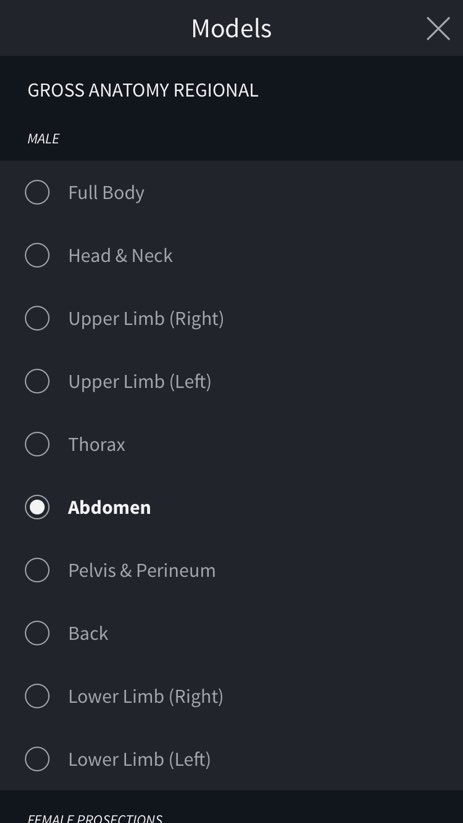 The Systems Menu is located at the bottom of the screen. You can alter the current region being viewed, including the female pelvic prosection and micromodels, using the button in the bottom left-hand corner. Tap the Systems button to control the visible systems; turn a system on or off incrementally by tapping the appropriate button.
The Systems Menu is located at the bottom of the screen. You can alter the current region being viewed, including the female pelvic prosection and micromodels, using the button in the bottom left-hand corner. Tap the Systems button to control the visible systems; turn a system on or off incrementally by tapping the appropriate button.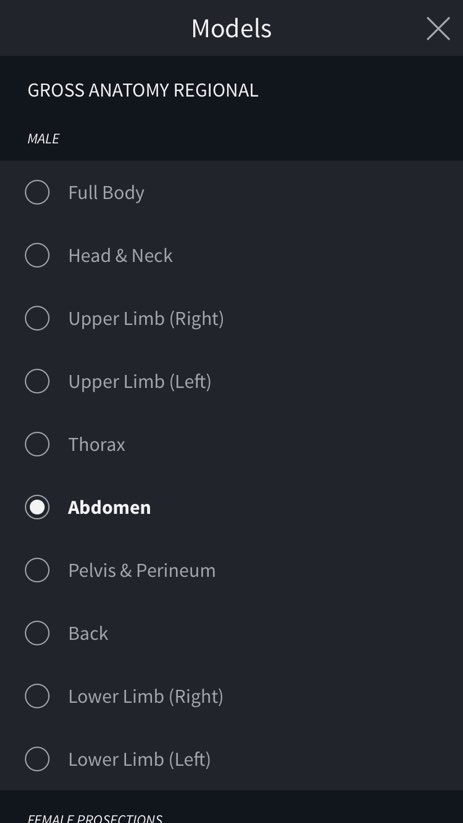
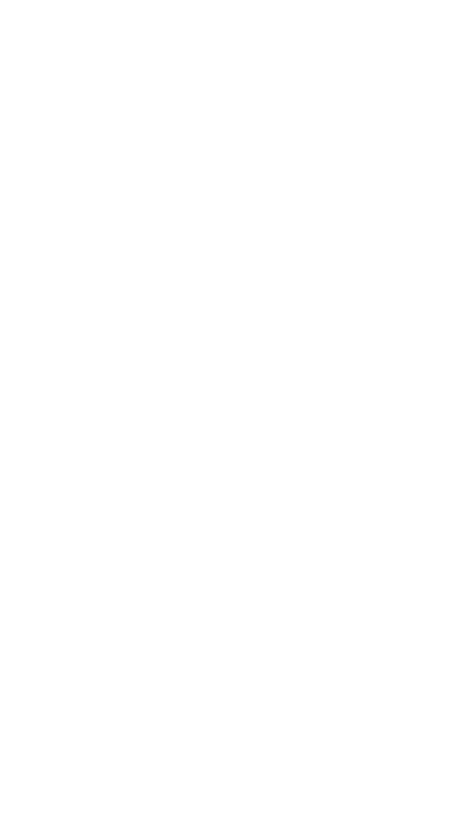
-
Search
Use Search to find particular structures or clusters, or related Library items. Selecting a cluster allows you to apply view options to a group of structures at once, including the ability to hide, fade and isolate the structures. You can filter your results by gender or content type.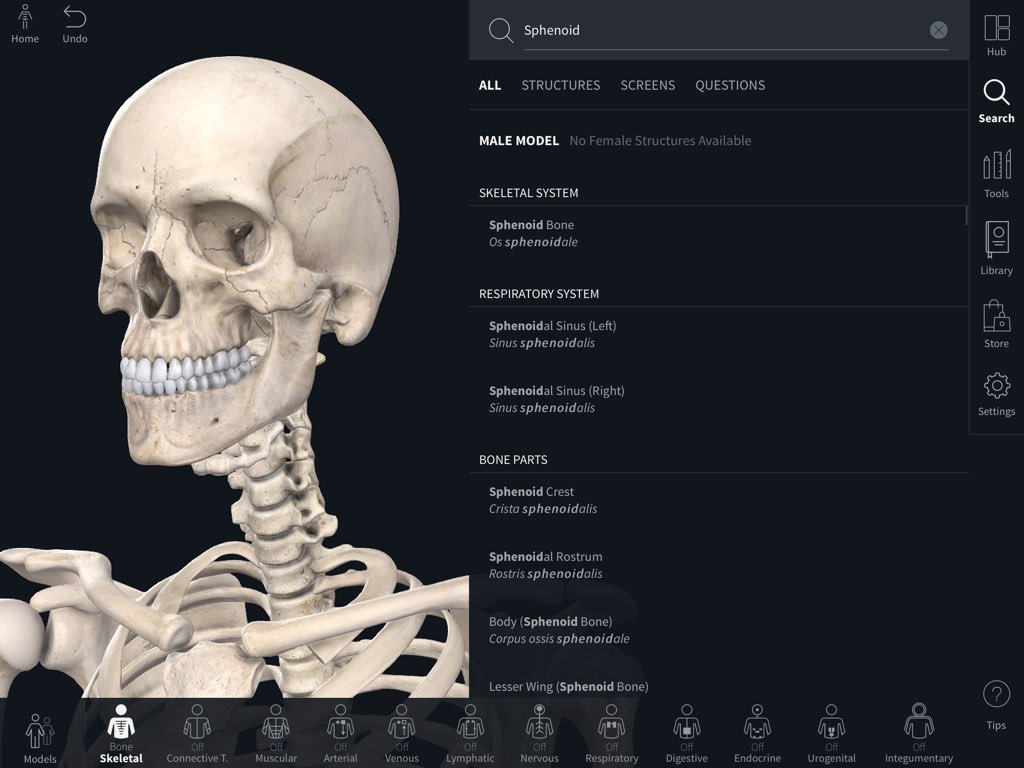 Use Search to find particular structures or clusters, or related Library items. Selecting a cluster allows you to apply view options to a group of structures at once, including the ability to hide, fade and isolate the structures. You can filter your results by gender or content type.
Use Search to find particular structures or clusters, or related Library items. Selecting a cluster allows you to apply view options to a group of structures at once, including the ability to hide, fade and isolate the structures. You can filter your results by gender or content type.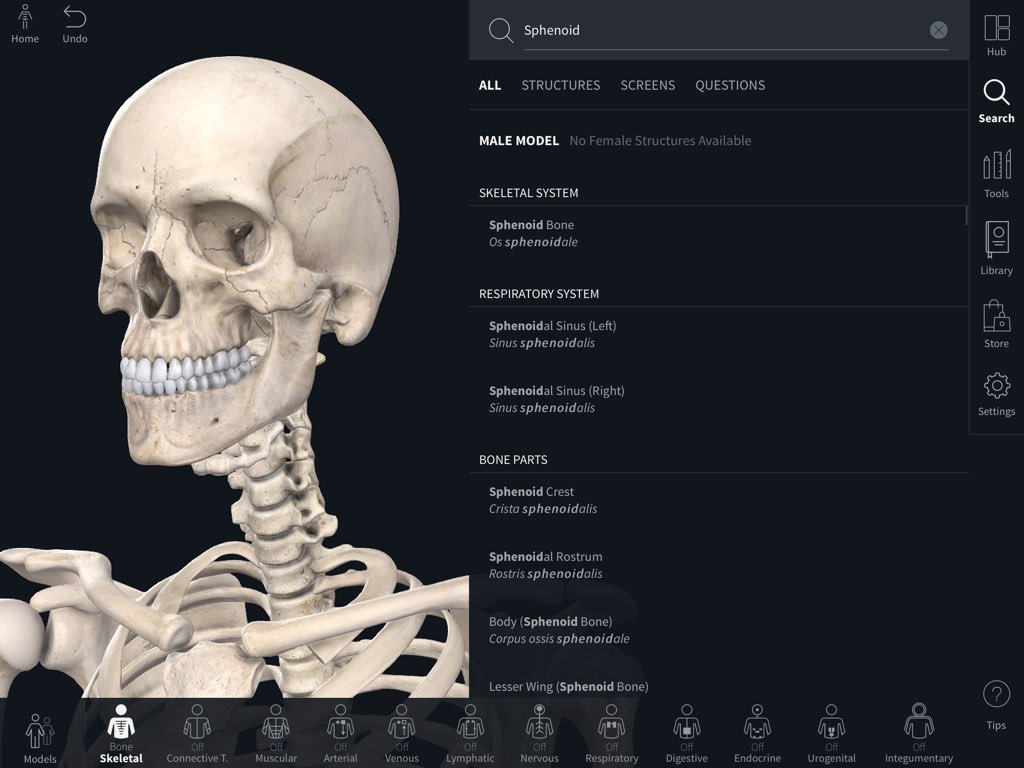 Use Search to find particular structures or clusters, or related Library items. Selecting a cluster allows you to apply view options to a group of structures at once, including the ability to hide, fade and isolate the structures. You can filter your results by gender or content type.
Use Search to find particular structures or clusters, or related Library items. Selecting a cluster allows you to apply view options to a group of structures at once, including the ability to hide, fade and isolate the structures. You can filter your results by gender or content type.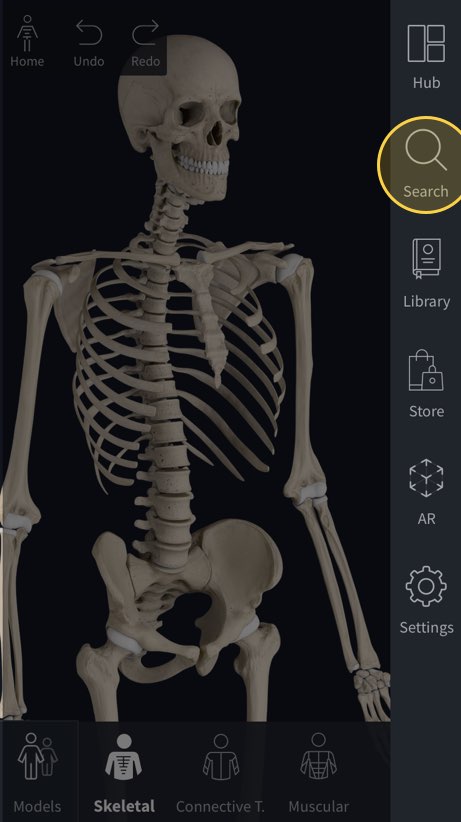
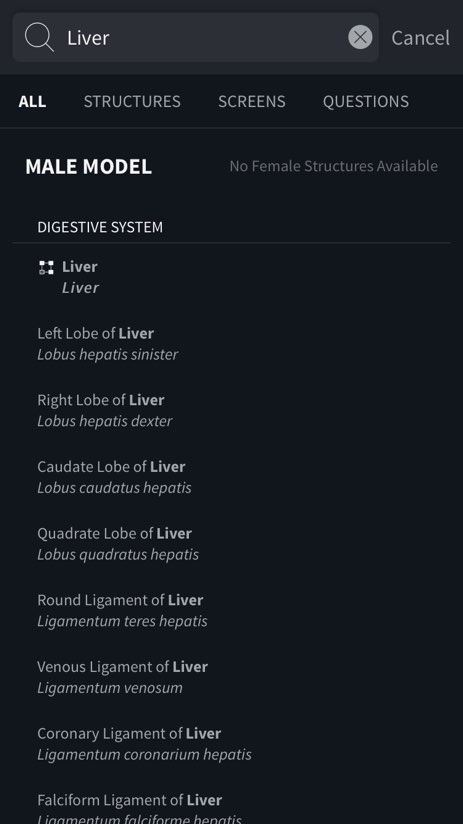 Use Search to find particular structures or clusters, or related Library items. Selecting a cluster allows you to apply view options to a group of structures at once, including the ability to hide, fade and isolate the structures.
Use Search to find particular structures or clusters, or related Library items. Selecting a cluster allows you to apply view options to a group of structures at once, including the ability to hide, fade and isolate the structures.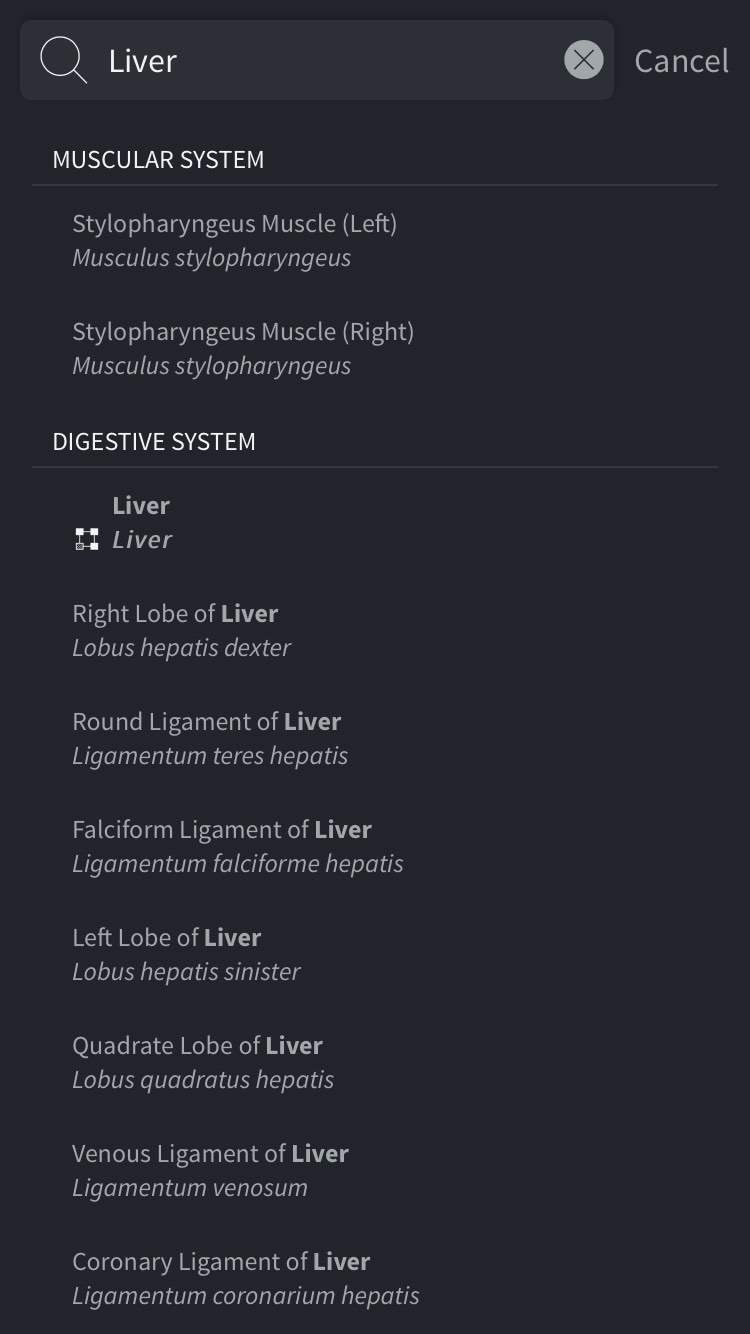
-
Settings
Adjust your account information and save your preferences in the Settings section. Within the preferences section you can switch between light and dark mode, switch on or off the beating heart, enable Free-Rotation of the model, and more. You can also change the order of information as it occurs in the model infobox.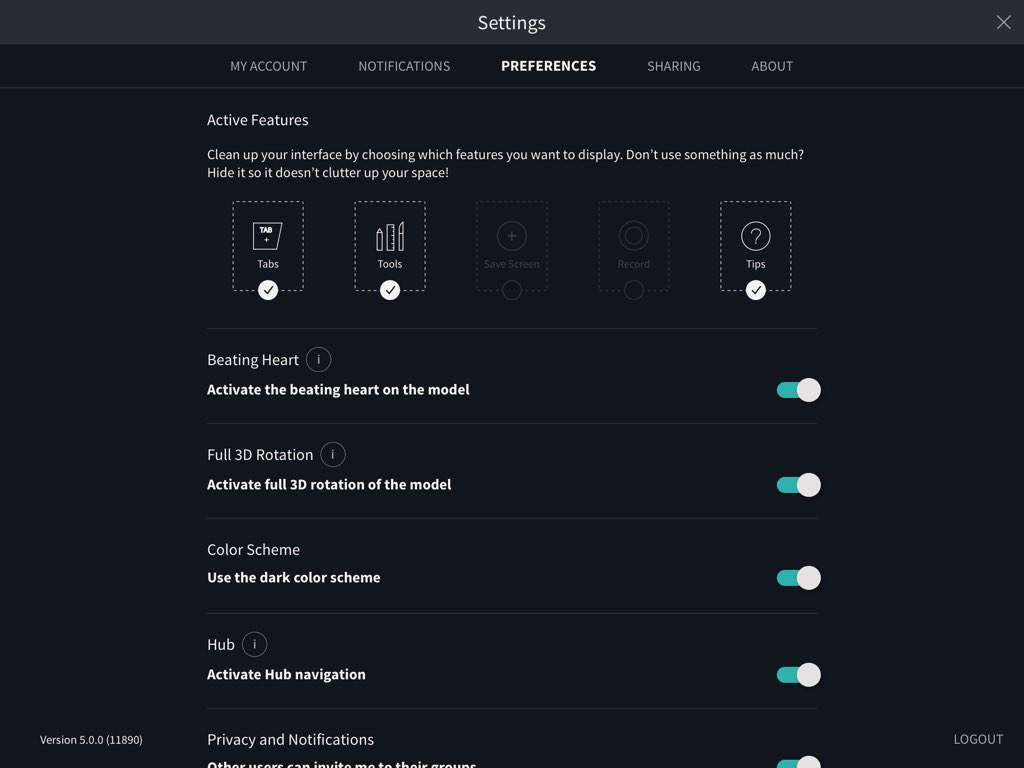 Adjust your account information and save your preferences in the Settings section. Within the preferences section you can switch between light and dark mode, switch on or off the beating heart, enable Free-Rotation of the model, and more. You can also change the order of information as it occurs in the model infobox.
Adjust your account information and save your preferences in the Settings section. Within the preferences section you can switch between light and dark mode, switch on or off the beating heart, enable Free-Rotation of the model, and more. You can also change the order of information as it occurs in the model infobox.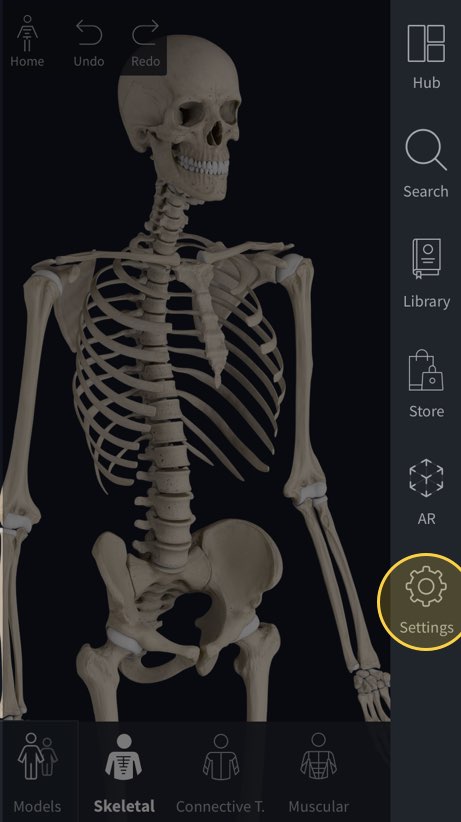
 Adjust your account information and save your preferences in the Settings section. Within the preferences section you can switch between light and dark mode, or to switch on or off the beating heart. You can also change the order of information as it occurs in the model infobox.
Adjust your account information and save your preferences in the Settings section. Within the preferences section you can switch between light and dark mode, or to switch on or off the beating heart. You can also change the order of information as it occurs in the model infobox.